

#PYTHON RUNNER 3.7 ONLINE CODE#
No matter if this code is run in the command-line interface, in Jupyter Notebook, or in a Python IDE, it will prompt the user for the required inputs and subsequently generate the number of predictions that the user asks for.
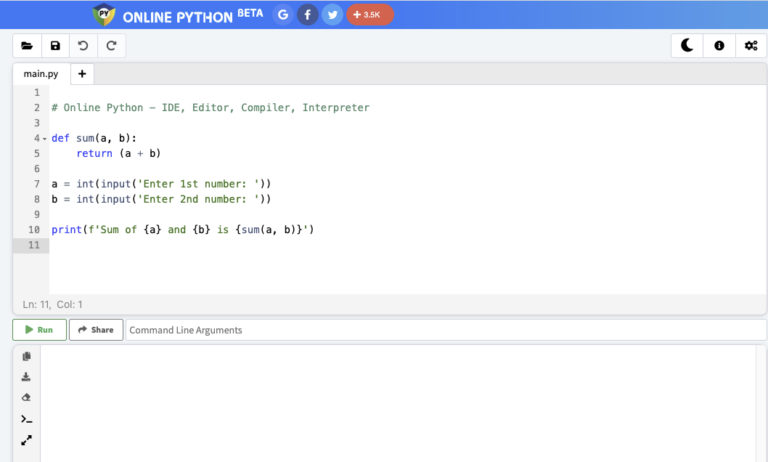
Both input values are of type string however, the number of top guesses is later cast to an integer when this is used. Here, the user is prompted to manually enter the image path (the image has been saved into the same directory containing the Python script and, hence, specifying the image name is sufficient) and the number of top guesses to generate. Print ( 'Prediction:', decode_predictions ( pred_vgg, top = int ( top_guesses ) ) ) argv command or by hard-coding the input variables in Jupyter Notebook before running the script.Īnother option is to take input from the user through the We have, so far, considered the options of passing information to the Python script using the Depending on the IDE, there should be an option to run the code with or without the debugger. The following is a screenshot of running Visual Studio Code on macOS. After adding the Python script to the newly created project, this can be run to generate an output. If we had to consider P圜harm or Visual Studio Code as the IDE of choice, this would require that we create a new project and subsequently choose the version of Python interpreter that we would like to work with.
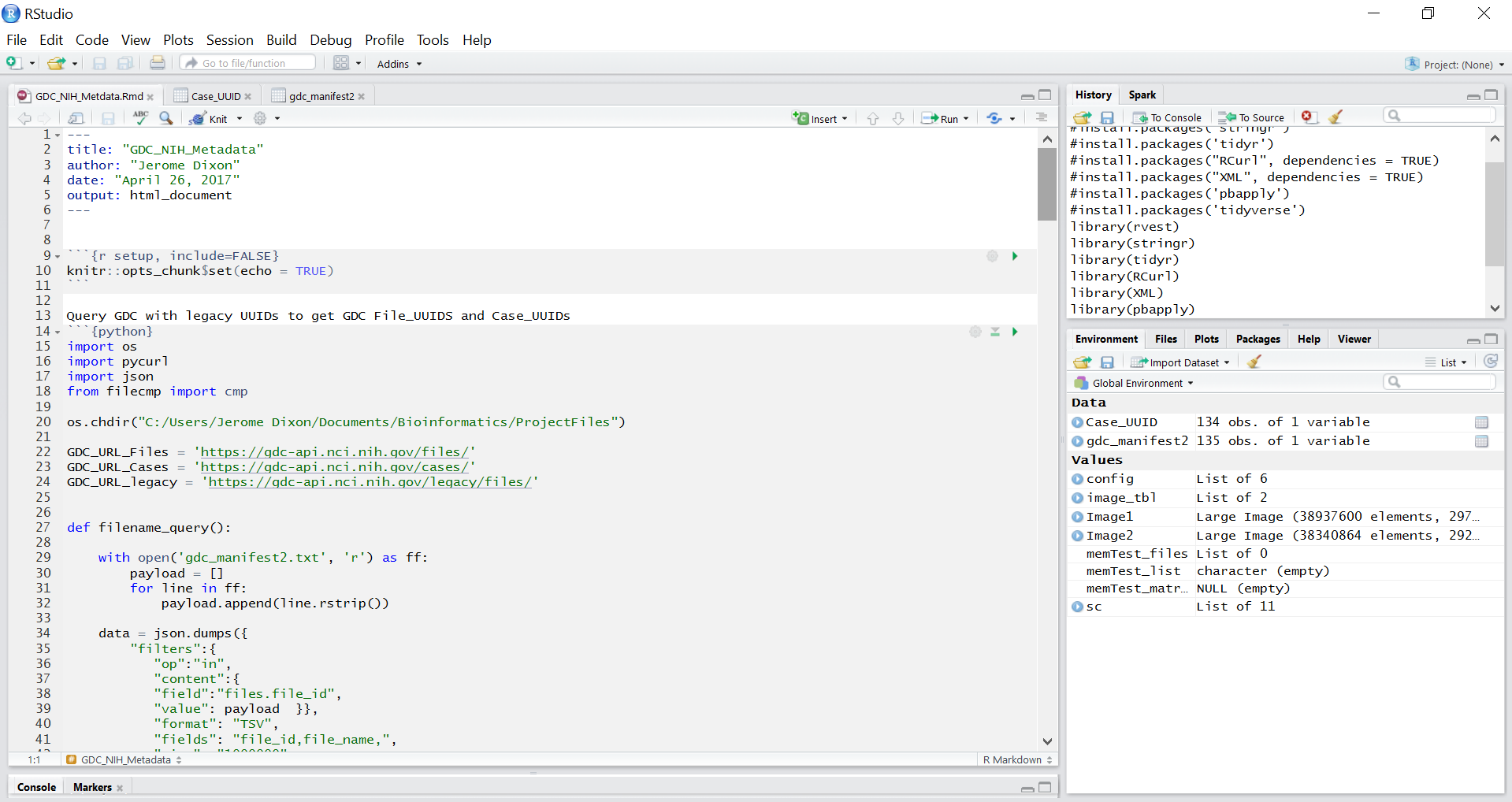
This requires that a project is created first, and the Python script with a. Using an Integrated Development Environment (IDE)Īnother option is to run the Python script from an IDE. Print('Prediction:', decode_predictions(pred_vgg, top=int(top_guesses))) # Generate a prediction for the test image # Display the image to check that it has been correctly resized Img_resized = image.load_img(image_path, target_size=(224, 224)) # Load the image, resized according to the model target size # Read the arguments passed to the interpreter when invoking the script

Vgg16_model = vgg16.VGG16(weights='imagenet') # Load the VGG16 model pre-trained on the ImageNet dataset Try typing the following code into a cell in Jupyter Notebook:įrom import vgg16įrom 16 import preprocess_input, decode_predictionsįrom import image But this means your code stays inside the Jupyter notebook and cannot be accessed elsewhere, such as using the command line as above. One way of running a Python script through the Jupyter Notebook interface is to simply add the code to a “cell” in the notebook. The Jupyter Notebook offers an interactive computing environment that can help us achieve this. We might be checking the correctness of any pre-processing applied to the input image before feeding it into a neural network or visualizing the result that the neural network produces. However, when we are working with images, it is often desirable to generate a visual output too. Running a Python script from the command-line interface is a straightforward option if your code generates a string output and not much else. We will have another post about the use of the debugger and profilers.


 0 kommentar(er)
0 kommentar(er)
